Je vais essayer de vous expliquer une technique que j’utilise depuis des années : le publipostage. Avant de vous expliquer comment je l’ai adaptée, un point sur son utilisation au départ comme technique de secrétariat.
Utilisation de la technique originale
Imaginez que vous devez écrire un même courrier, identique, à plusieurs personnes différentes. Et que vous deviez faire cela très régulièrement, avec éventuellement d’autres courriers, mais toujours ces mêmes personnes.
Le publipostage permet « d’envoyer », à partir d’un tableau dans lequel vous les aurez entrés au préalable, toutes ces personnes et leurs coordonnées dans votre document écrit une seule fois (et que vous n’aurez dons pas à réécrire X fois ou un peu plus rapide à copier-coller X fois puis à changer les noms et coordonnées manuellement à chaque fois que vous aurez un courrier à leur envoyer à tous). Le publipostage fusionne donc ces noms et leurs coordonnées dans votre document et crée autant de courrier que de personnes avec leurs coordonnées insérées là où vous le souhaitiez.
Utilisation « détournée »
C’est très pratique quand on le maitrise et je l’utilise pour mes plans de travail puisque l’objectif est finalement le même :
- je veux insérer dans un document prédéfini (non pas un courrier mais ici un plan de travail) tous mes « destinataires » (les élèves 😉 ) et générer automatiquement autant de plans de travail que d’élèves.
Pour cela deux fichiers sont donc nécessaires :
- Un fichier .xls créé sous Excel (Edit : je viens de faire un tuto pour Open Office : ICI !)
- Un fichier .doc (Word)
Dans le fichier Excel, vous allez créer votre base de données. Une base de données porte très bien son nom, c’est là où vous recensez toutes les informations utiles.
Dans une utilisation classique du publipostage, c’est là où vous avez la liste de noms avec les adresses et coordonnées diverses des personnes destinataires.
Pour nous, c’est là où nous allons mettre une liste de nos élèves et sur la ligne de chacun d’eux ce que nous souhaitons qu’il fasse dans la semaine.
L’avantage du tableau c’est que le dimanche soir, cela va très vite de changer ce que l’on veut qu’ils fassent (si, si, cela me prend environ 5 min, 15 quand il faut vraiment que je réfléchisse un peu plus pour certains élèves).
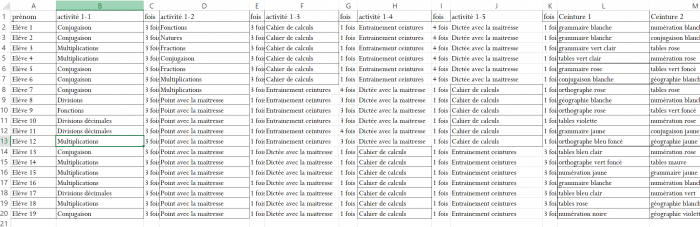
Dans le fichier Word, vous allez créer votre modèle de document.
En utilisation classique, cela sera un modèle de lettre par exemple à envoyer à 100 personnes d’un coup mais régulièrement. Le texte principal étant destiné à être identique pour toutes les personnes, seule la partie destinataire et adresse devant changer. La technique du publipostage vous permet d’indiquer cet emplacement à l’ordinateur pour que lors de la fusion il mette à cet emplacement pour chaque courrier qu’il créera le nom de vos destinataires.
Dans votre modèle de plan de travail, les emplacements normalement réservés au nom de l’élève concerné et aux activités qu’il doit faire seront donc indiqués par des mots-clés, appelés champs de fusion. Par exemple, au lieu de Paul, il y aura écrit « élève » ; au lieu de « fractions pochette 1 », il y aura « activité 1 ».
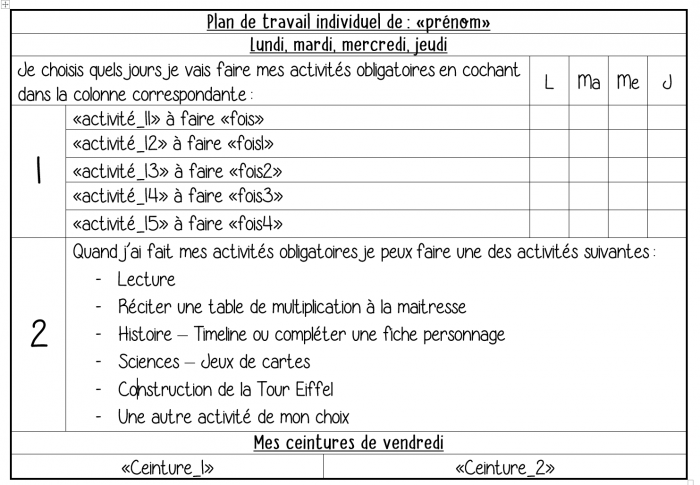
Concrètement comment fait-on ?
Dans le fichier Excel, deux choses sont « importantes » pour la suite :
- La première ligne est la ligne où vous allez mettre des « titres » de colonne qui apparaitront ensuite dans votre modèle de plan de travail en tant que champ de fusion. Par exemple : « élève », « activité 1 », « activité 2 », « ceinture 1 », « ceinture 2 », etc.
- L’enregistrement de votre fichier et l’ordre d’ouverture par rapport au fichier .doc, je vous en parle plus bas.
1. Mise en forme du fichier .doc
Commençons par le fichier .doc. C’est une partie qui peut être longue. Pas du tout pour le publipostage qui reste vraiment très facile mais pour préparer un modèle qui vous plait (je l’ai fait une bonne dizaine de fois, ça prend du temps d’arriver à un modèle qui vous plait).
2. Préparation de la base de données
La première colonne est celle où vous mettez le prénom des élèves (avec pour titre, par exemple, « élève).
La première ligne est celle où vous mettez les « titres » de vos colonnes. Ce sont eux qui deviendront les champs de fusion.
3. Remplissage de la base de données
En face des prénoms de chaque élève vous indiquez sous le bon titre, quelles activités/notions/couleurs de ceintures, il fera dans la semaine. Dans le mien, j’indique également le nombre de fois que je souhaite que chaque notion ou activité soit réalisée et les élèves les répartissent dans les jours de leur plan de travail (en « titre », j’écris tout simplement le mot « fois »).

Quand vous avez fait ça, votre base de données est prête. Les semaines suivantes, il vous suffira de réouvrir ce document et de modifier seulement les activités à faire.
Dernière étape pour votre base de données : l’enregistrement. Faites enregistrer sous (ou Ctrl+S si vous êtes comme moi une adepte des raccourcis clavier), donnez un nom clair (pour vous 😉 ) à votre fichier et choisissez le dossier où vous voulez qu’il aille. Attention, il est beaucoup plus simple pour la suite qu’il soit enregistré dans le même dossier que le fichier . doc (tout simplement plus facile à retrouver ensuite) même si ce n’est pas obligatoire, cela fonctionne s’ils sont dans des dossiers séparés (il faut juste se souvenir desquels… ne faites pas comme moi au départ, qui cherchais longtemps avant de le retrouver…).
4. Préparation du publipostage
Quand vos deux documents sont prêts, il vous suffit de passer à l’étape de préparation du publipostage. Dans les différents onglets en haut, allez sur celui intitulé… « publipostage » !
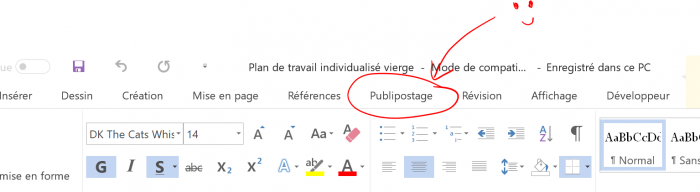
4A. Sélection des destinataires
Cliquez sur l’icone sélectionnable la plus à droite : « Sélection des destinataires ». Vous l’aurez deviné, le mot « destinataire » vient donc tout simplement du fait que cette technique sert à utiliser une base de données de destinataires et leurs adresses.
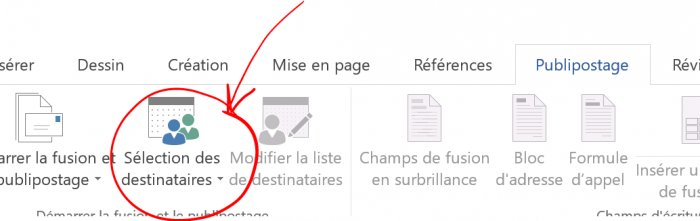
Quand vous cliquez dessus, un menu apparait avec trois possibilités :
- Entrer une nouvelle liste
- Utiliser une liste existante (c’est pour nous !)
- Utiliser les contacts Outlook
Si vous cliquiez sur entrer une nouvelle liste, cela vous ouvrirait tout simplement une petite fenêtre dans laquelle rentrer directement des noms et coordonnées.
En cliquant sur la dernière possibilité, vous accèderiez à vos contacts Outlook (si vous en avez, sinon juste une fenêtre d’avertissement vous disant que vous devez avoir connecté votre compte Microsoft).
4B. Sélection fichier Excel
Donc, cliquez sur utiliser une liste existante. Et dans la nouvelle fenêtre de recherche, sélectionnez votre fichier quand vous êtes dans le bon dossier ;).
4C. Sélection de la feuille dans le fichier Excel
Vous allez avoir une nouvelle petite fenêtre qui s’affiche où on vous demande de sélectionner un « tableau ». C’est la feuille du classeur où vous avez tapé votre base de données. Feuille ? Classeur ? Vous êtes perdus ? Petite pause explicative (si cela ne vous est pas nécessaire passez le prochain paragraphe 😉 )
Pour les néophytes, un fichier excel est composé de feuilles et l’ensemble s’appelle un classeur (d’ailleurs la première fois que vous l’enregistrez, le nom proposé est souvent « classeur1 » ou un autre numéro si vous en avez plusieurs d’ouverts non enregistrés).
Les noms des feuilles (qu’on pourrait comparer aux intercalaires, même si pour le coup, ce serait des intercalaires avec seulement une feuille à chaque fois 😉 ) sont les petits onglets que vous avez tout en-bas intitulés par défaut « Feuil1 », « Feuil2 », etc. Mais que vous pouvez renommer (PdT, ceintures, français, etc.) selon ce que vous y mettez. Dans un même classeur (le mien est intitulé « Suivi et PdT ») vous pouvez donc avoir plusieurs feuilles qui peuvent chacune vous servir de bases de données. Ce sont ces intitulés de feuilles que vous retrouvez dans la liste proposée dans la petite fenêtre qui vous demande de sélectionner un tableau !
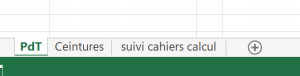
Retour donc à notre petite fenêtre. Vous y trouvez juste une liste de deux « Feuil1$ », « Feuil2$ » (si vous n’avez pas renommé vos feuilles et pas utilisé plus de une feuille) ou les intitulés de vos feuilles si vous les avez renommées. Sélectionnez la bonne feuille (dans l’exemple ci-dessous « PdT$ ») et cliquez sur OK.
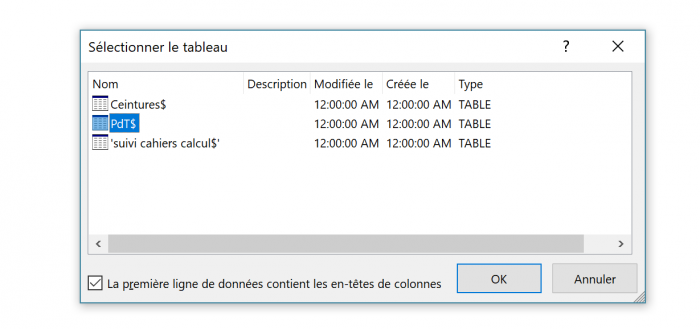
Ce premier paramétrage sert vous l’aurez compris à ce que lors du publipostage l’ordinateur sache où aller chercher les données à mettre dans votre document final.
Vous avez maintenant la possibilité de cliquer sur toutes les icônes du menu publipostage. Je ne vais vous expliquer que les nécessaires dans l’immédiat (vous découvrirez les autres en bidouillant 😉 et vous remarquerez d’ailleurs que toutes les icônes ont des intitulés assez transparents).
4D. Insertion des champs de fusion
Placez votre curseur à l’endroit où vous voulez que les prénoms de vos élèves apparaissent. Puis allez cliquer sur la petite phrase « insérer un champ de fusion » (le champ de fusion est l’endroit où l’ordinateur va fusionner la bonne donnée de la base de données à votre document en fonction de ce que vous lui indiquerez). Là une liste va apparaitre avec tous les titres de vos colonnes de votre base de données ! (« élève », « activité 1 », « activité 2 », etc). Il vous suffit de cliquer sur le champ « élève » et de recommencer l’opération à tous les endroits voulus avec les champs voulus ! Ils apparaitront écrits et seront remplacés après le publipostage par les informations correspondant à chacun de vos élèves.
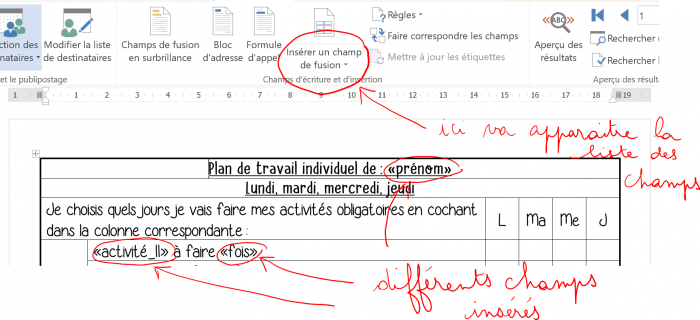
Vous pouvez à tout moment cliquer sur « aperçu des résultats » pour voir à quoi votre document ressemblera à la fin (et rectifier la mise en page si nécessaire car il m’est par exemple arrivé d’avoir des prénoms beaucoup plus grands que mon champ de fusion « élève » et du coup ça chamboulait tout…).
5. Terminer & Fusionner !
Quand tous vos champs de fusion sont en place, il reste une dernière étape, la fusion pour effectuer votre publipostage ! Très simple, cliquez tout à droite sur « Terminer et fusionner ». Une liste apparait, cliquez sur « Modifiez des documents individuels… » Une petite fenêtre apparait, vous demandant de choisir quels enregistrements vous voulez fusionner :
- Tous ? (à savoir tous vos élèves, celui que vous choisissez si vous les voulez tous 😉 )
- Enregistrement en cours ? (à savoir celui qui est actuellement dans l’aperçu)
- De … à … ? (là vous pouvez demander seulement de tel à tel élève en donnant leur numéro d’apparition dans l’aperçu)
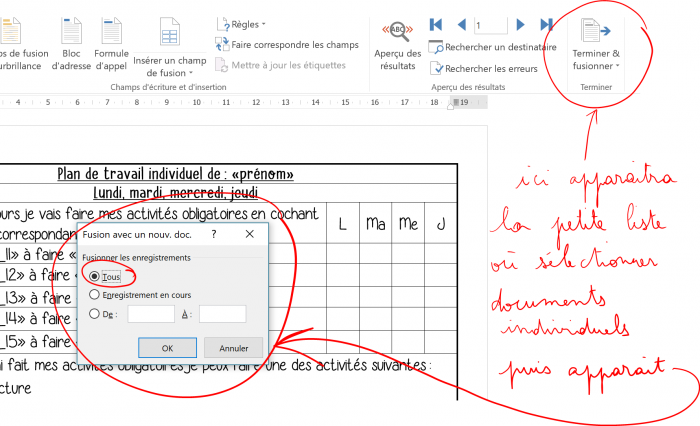
Cliquez sur OK après votre choix et un nouveau document word sera automatiquement créé avec une page par élève, chaque page avec le plan de travail personnalisé (le document est automatiquement intitulé « Lettres1 » ou un autre numéro si vous en avez d’autres d’ouverts et non enregistrés).
Et c’est terminé !
Alors, vous allez surement vous dire, mais c’est super long !!!!!!! Oui, ça l’est pour le premier. Vous devez tout créer. Mais les fois suivantes, c’est déjà tout prêt et tellement rapide ! Vous ouvrez votre fichier excel et modifiez les activités par élève. Vous enregistrez, ouvrez votre modèle word (déjà prêt, souvenez-vous vous avez fait la mise en page et l’insertion des champs de fusion la semaine précédente ;)) et là vous refaites juste « Terminer & Fusionner » !
Et voilà !
Je vous propose mes documents vierges (Excel et Word) pour visualiser au mieux mes explications et éventuellement les arranger à votre sauce pour ne pas avoir à tout recréer. Enregistrez-les sur le bureau, ouvrez le classeur excel, puis le document word.
- Vous risquez d’avoir une erreur, normale, vous disant « Impossible d’effectuer une opération à cause d’erreurs de base de données ». Faites OK.
- Une première fenêtre s’affichera. Cliquez sur annuler. 🙂
- On revient sur la première, refaites OK. 🙂
- Là une autre s’ouvre vous disant que ce document est un document principal de fusion, qu’il lui est impossible de trouver la base de données. Faites rechercher une source et appliquez les étapes 4A et 4B expliquées plus haut).
- Cette erreur réapparaitra à chaque fois et vous devrez tout refaire comme expliqué juste au-dessus à moins de refaire les étapes 4A et 4B avant de quitter le document puis de l’enregistrer (Ctrl+S).
Petites précisions diverses :
- Lors de vos prochaines ouvertures de votre modèle de plan de travail, il va vous afficher une fenêtre (à chaque fois, c’est normal) vous avertissant que « L’ouverture de ce document exécute la commande SQL suivante : SELECT * FROM ‘le nom de votre feuille’ Des données de votre base de données seront insérées dans le document. Voulez-vous continuer ? » Dites-lui oui 😉 ! Il vous avertit juste de ce qu’il va faire :).
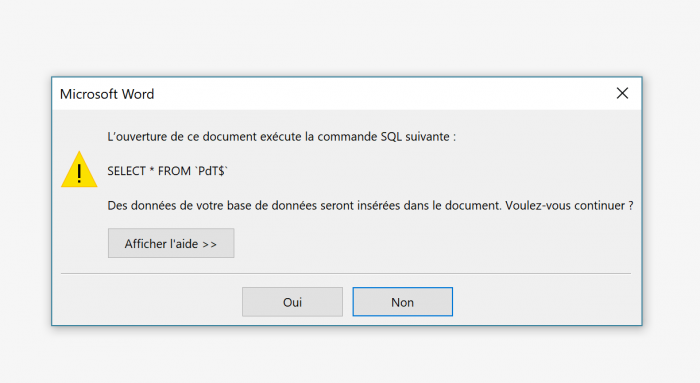
- Si vous souhaitez ouvrir les deux fichiers (Excel + Word) et y travailler dessus en même temps, ouvrez d’abord le fichier Excel PUIS le fichier Word, sinon une fenêtre s’affichera lorsque vous essaierez d’ouvrir le fichier Excel après vous expliquant qu’il est utilisé ailleurs (et oui, par le fichier Word) et sera donc seulement en « lecture seule » et non modifiable.

- Si vous ouvrez d’abord le fichier Excel, cela n’empêche pas le fonctionnement de Word. Par contre, attention, si vous modifiez le Excel puis l’enregistrez. Le fichier Word déjà ouvert ne prendra pas en compte ces modifications tout seul. Soit vous fermez le Word et le réouvrez. Soit vous cliquez (dans l’onglet publipostage toujours) sur modifier la liste des destinataires. Une fenêtre s’affiche, et dans la partie basse gauche appelée source de données, il vous suffit de cliquer sur le nom de votre fichier excel puis sur actualiser.
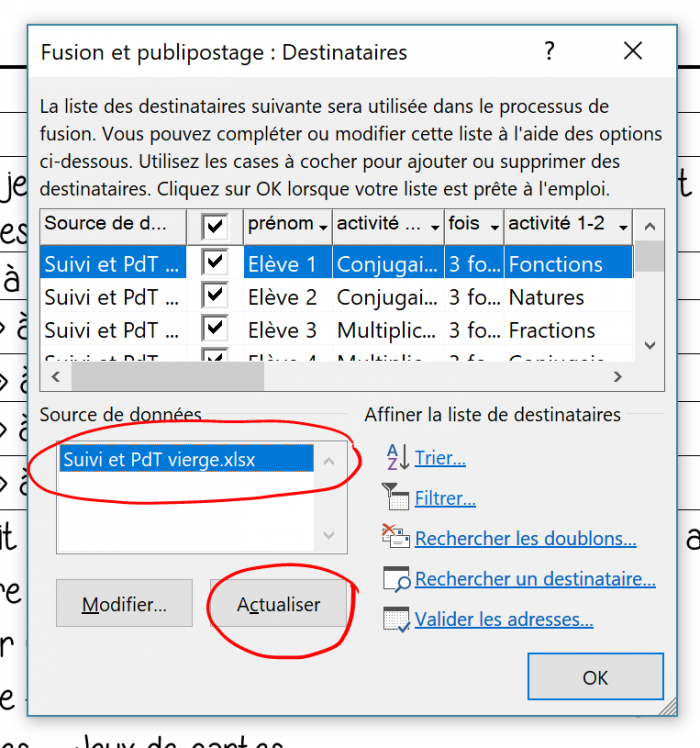
- Le document word que je vous partage utilise deux polices : Georgia Belle et DK The Cats Whiskers.
- Vous avez surement remarqué que je vous ai expliqué tout le long en partant du postulat que vous aviez un seul plan de travail par page. Or, le mien en comporte deux. Si vous avez créé votre modèle à vous et suivi mes indications sans regarder en détail le mien, lorsque vous allez faire la fusion vous allez avoir une petite surprise : vos élèves apparaitront tous en double au lieu de succéder à deux élèves par page comme vous le souhaitiez (normalement 😉 ). C’est que j’ai utilisé une « règle » supplémentaire avant de fusionner. Placez votre curseur devant votre champ de fusion élève dans le deuxième plan de travail de votre page (puis le troisième, puis le quatrième si vous avez plusieurs plans de travail par page) et dans l’onglet publipostage, cliquez sur « Règles », puis sur « Suivant ». Un champ de fusion appelé « enregistrement suivant » va apparaitre devant « élève » et permettre que lors de la fusion, l’ordinateur fusionne l’élève suivant au lieu de mettre le même dans toute la page.
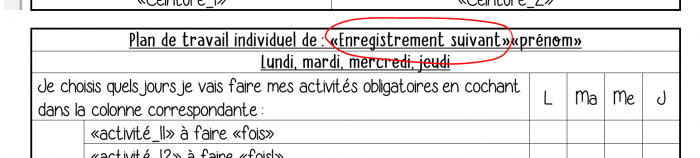
J’espère que vous avez réussi à me suivre dans mes explications et ce loooooong article ! N’hésitez pas à me poser des questions, j’essaierai de vous y répondre au mieux. Si cette façon de faire vous rebute trop, je vous conseille quand même de vous y accrocher un peu juste pour vous rendre compte que comme beaucoup de techniques informatiques c’est l’usage régulier qui fait que cela parait vraiment facile. Pour ma part je ne m’en passe plus et l’utilise énormément (mes livrets lorsque j’en faisais, mes étiquettes d’adresses, etc.) dès que cela m’évite de réécrire les mêmes informations alors que je devrais le faire souvent sur une même mise en page !
Edit du 28 juillet 2018 :
Et si vous êtes plutôt du style visuel et auditif, rendez-vous sur youtube où nous vous avons préparé une vidéo pour vous expliquer tout ce qui est écrit dans l’article 😉
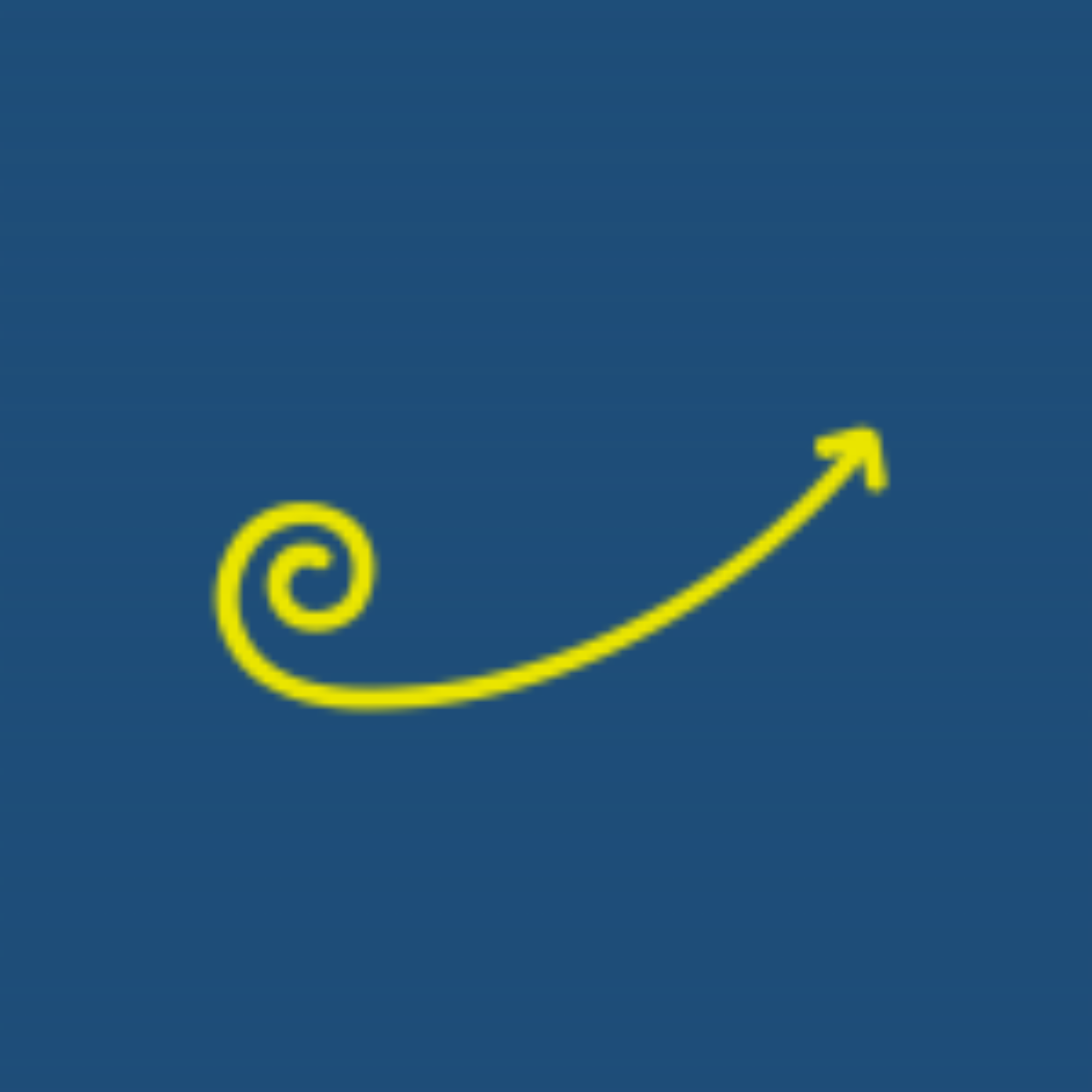
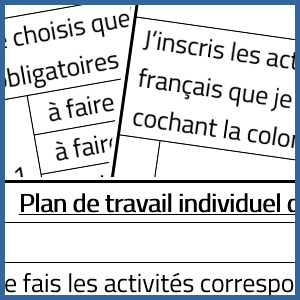
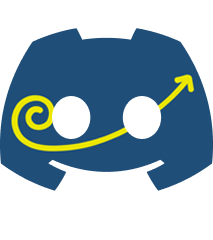
Laisser un commentaire