Et voilà, l’outil de suivi pour les CM1-CM2 est terminé ! Il ressemble à celui que Caroline vous a présenté il y a quelques jours pour la maternelle. Je vous en parle donc rapidement et vous laisse aller voir son article ICI ou mon article sur le publipostage pour de plus amples explications sur la technique en elle-même.
Cet outil de suivi est composé de :
![]() 1 fichier Excel comportant une seule feuille avec les données de tous les élèves, pour une vision globale des progrès de la classe. Toutes les matières y sont regroupées. Cela pourra paraître peu lisible à certaines personnes mais j’y suis habituée et préfère cette mise en page ;). Il comprend tout ce qu’ils doivent acquérir pour la fin du CM2 et je commence à le remplir dès le CM1.
1 fichier Excel comportant une seule feuille avec les données de tous les élèves, pour une vision globale des progrès de la classe. Toutes les matières y sont regroupées. Cela pourra paraître peu lisible à certaines personnes mais j’y suis habituée et préfère cette mise en page ;). Il comprend tout ce qu’ils doivent acquérir pour la fin du CM2 et je commence à le remplir dès le CM1.
![]() 1 fichier Word intitulé cahier de suivi élèves
1 fichier Word intitulé cahier de suivi élèves
Mon utilisation en classe
J’ai mis à jour la fiche de suivi dans l’année en rajoutant les homophones lexicaux et en réorganisant quelques notions qui à l’usage m’ont parues mal placées.
Concernant l’évaluation, je la fais par l’observation et les ceintures de compétences et éventuellement l’interrogation orale individuelle ou même écrite très ponctuelle.
Cette année, les ceintures étaient collées directement dans le cahier du jour mais cela ne me convenait vraiment pas car trop « vrac ». L’année prochaine, il y aura donc un cahier dédié aux ceintures et à l’évaluation (lorsqu’ils seront avec moi pour faire un point sur les acquis du moment par exemple, la trace sera dans ce cahier).
Le point aux parents est fait avec :
- les fiches de suivi des ceintures distribuées aux élèves sur lesquelles ils notent les réussies. Le bilan est détaillé puisque chaque couleur de ceinture correspond à une connaissance ou compétence à maitriser et qu’elles apparaissent toutes dans le bilan – l’article à ce sujet est ICI.
- le LSU
- les éventuelles rencontres où j’utiliserai le document que je vous présente dans l’article en support
détails pratiques et petit rappel de la procédure.
Comme vous l’aurez compris si ce n’est pas la première fois que vous lisez un de nos articles sur le publipostage, les fichiers Word se remplissent automatiquement à partir du fichier Excel que vous complétez.
C’est un gain de temps ÉNORME ! Et comme nous avons fait le plus gros du travail en vous préparant les documents, cela sera encore plus rapide. Ils sont prêts à l’utilisation (après avoir changé les prénoms des élèves ;)) !
Téléchargez les deux fichiers et enregistrez-les au même endroit.
Ouvrez votre fichier word. Il va vous afficher une fenêtre : celle qui demande de confirmer la liaison avec le document excel. Cliquez sur Oui.
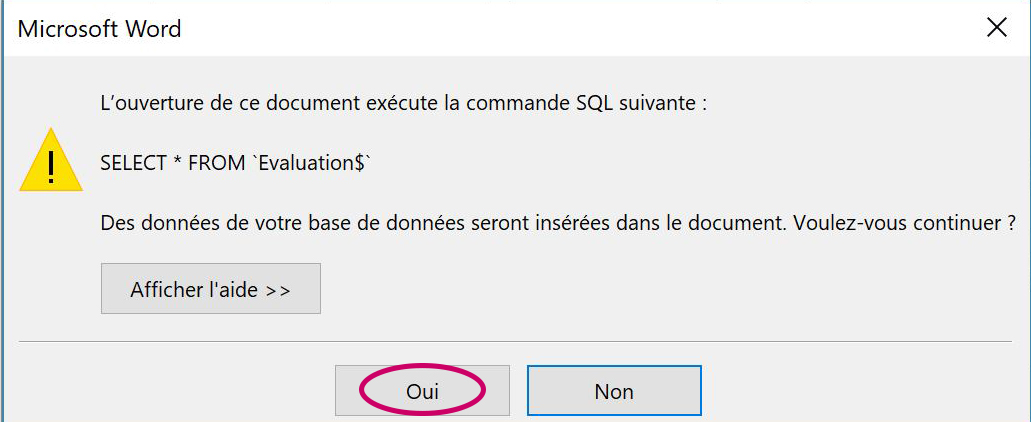
Il devrait vous afficher une nouvelle fenêtre, d’erreur cette fois-ci. Comme vous avez téléchargé et enregistré les documents dans un autre dossier que celui où ils étaient dans mon ordinateur, le « chemin » indiqué au fichier word ne fonctionne plus. Il faut donc le changer. Cliquez sur Ok.
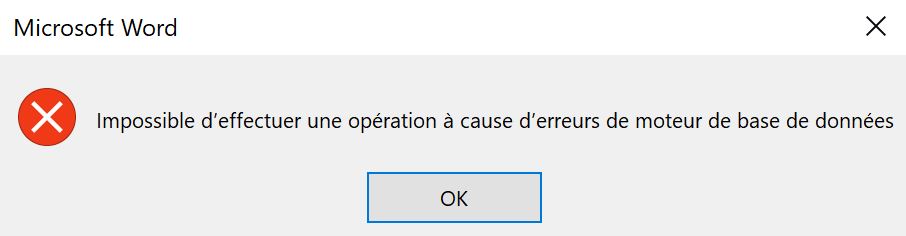
Puis encore Ok sur la fenêtre suivante et enfin sur « Rechercher la source de données… » dans la fenêtre d’après.
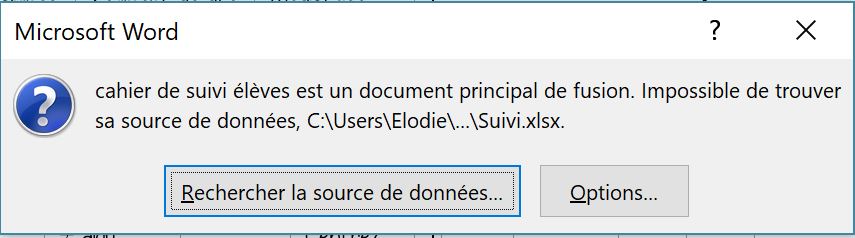
Vous allez pouvoir indiquer quel « chemin » suivre à votre fichier word pour accéder au fichier excel. Pour cela, il vous suffit de chercher le bon dossier à gauche puis de cliquer sur votre fichier excel quand vous l’avez trouvé.
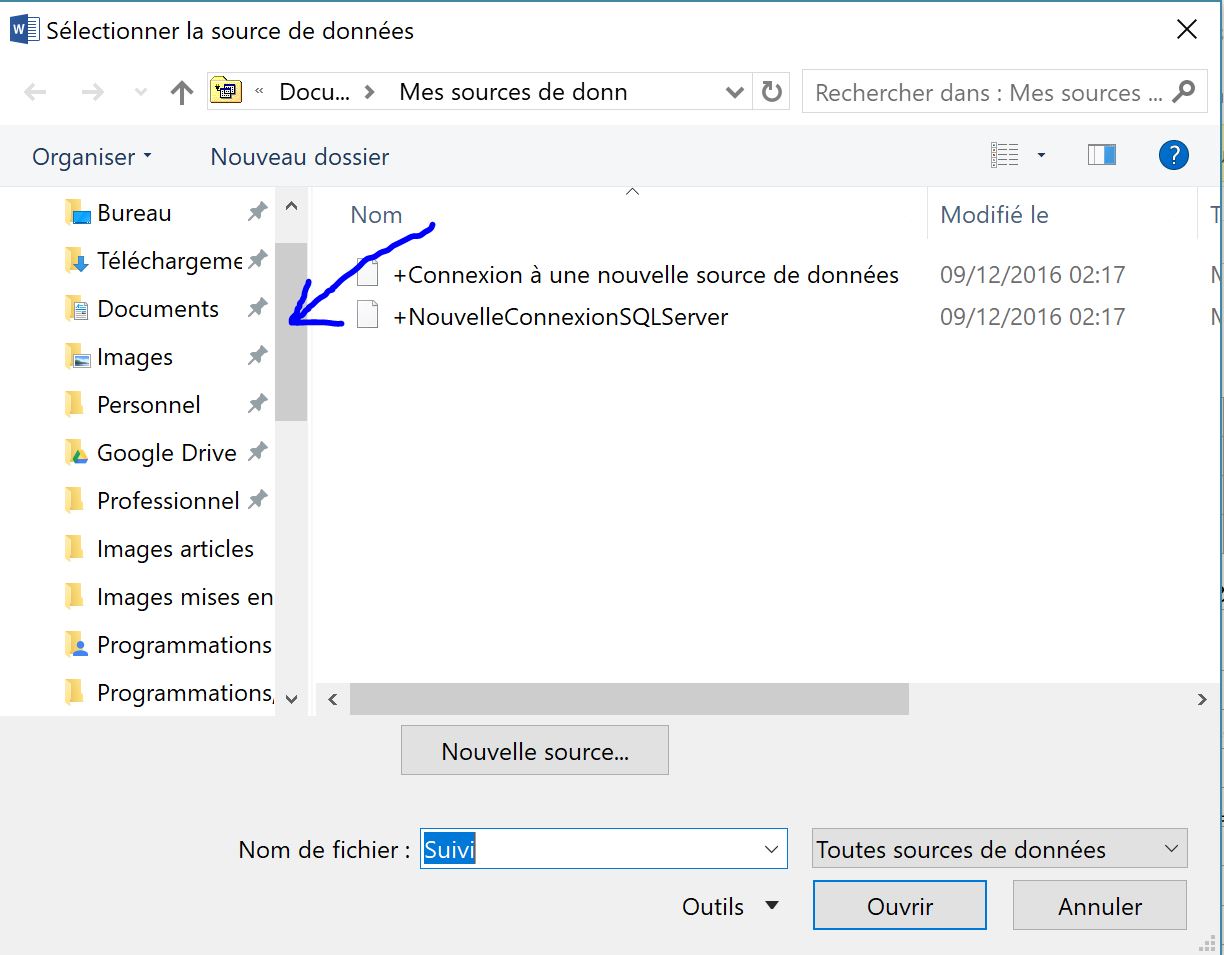
Une dernière fenêtre s’affiche, celle où vous lui confirmez que la feuille qu’il vous indique est la bonne. Cliquez sur Ok.
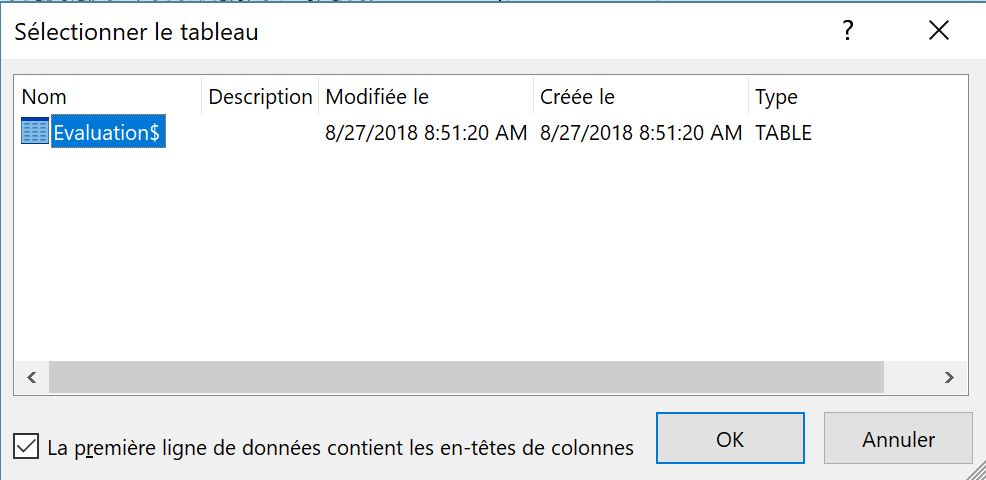
Vos deux documents sont liés, votre outil de suivi est prêt !
Ouvrez votre outil de suivi excel chaque fois que vous voudrez actualiser les acquis de vos élèves. Pour ce qui est du remplissage, je mets une croix quand c’est acquis. Il n’y a que pour la fluence que j’indique un nombre.
Ensuite, vous l’enregistrez, le fermez et vous pouvez ouvrir votre fichier word pour « Terminer et fusionner ». Vous avez alors deux possibilités :
![]() Option 1 : Soit cela vous suffit. C’est-à-dire que le document Word vous donne une vision de l’enfant à cet instant-là et vous n’avez pas besoin de plus. Refermez le document créé sans l’enregistrer.
Option 1 : Soit cela vous suffit. C’est-à-dire que le document Word vous donne une vision de l’enfant à cet instant-là et vous n’avez pas besoin de plus. Refermez le document créé sans l’enregistrer.
![]() Option 2 : Soit vous désirez garder en mémoire ce moment (pour le rendre aux parents ou en garder un à chaque période par exemple)
Option 2 : Soit vous désirez garder en mémoire ce moment (pour le rendre aux parents ou en garder un à chaque période par exemple)
Le fichier créé est apparu avec un autre nom, car c’est une copie du document à un instant donné. Il n’est pas lié avec le document principal et en tant que copie, il ne se mettra plus à jour.
Vous devez l’enregistrer pour le sauvegarder,puis le fermer. Vous revenez alors au document d’origine qui est toujours à l’écran : cahier suivi élèves, que vous pouvez quitter sans enregistrer, sauf si vous y avez apporté des modifications.
Pour ma part, j’utilise le plus souvent l’outil de suivi excel. Le fichier word vient ponctuellement pour un rendez-vous avec les parents ou une impression par périodes.
![]()
Petite précision pratique :
La police utilisée dans le fichier word est « Georgia Belle« . Je vous conseille de l’utiliser si vous souhaitez que votre mise en page après publipostage corresponde. Sinon, il vous faudra vous mettre en mode aperçu du publipostage et retravailler la mise en forme avec votre police.
![]()
![]()
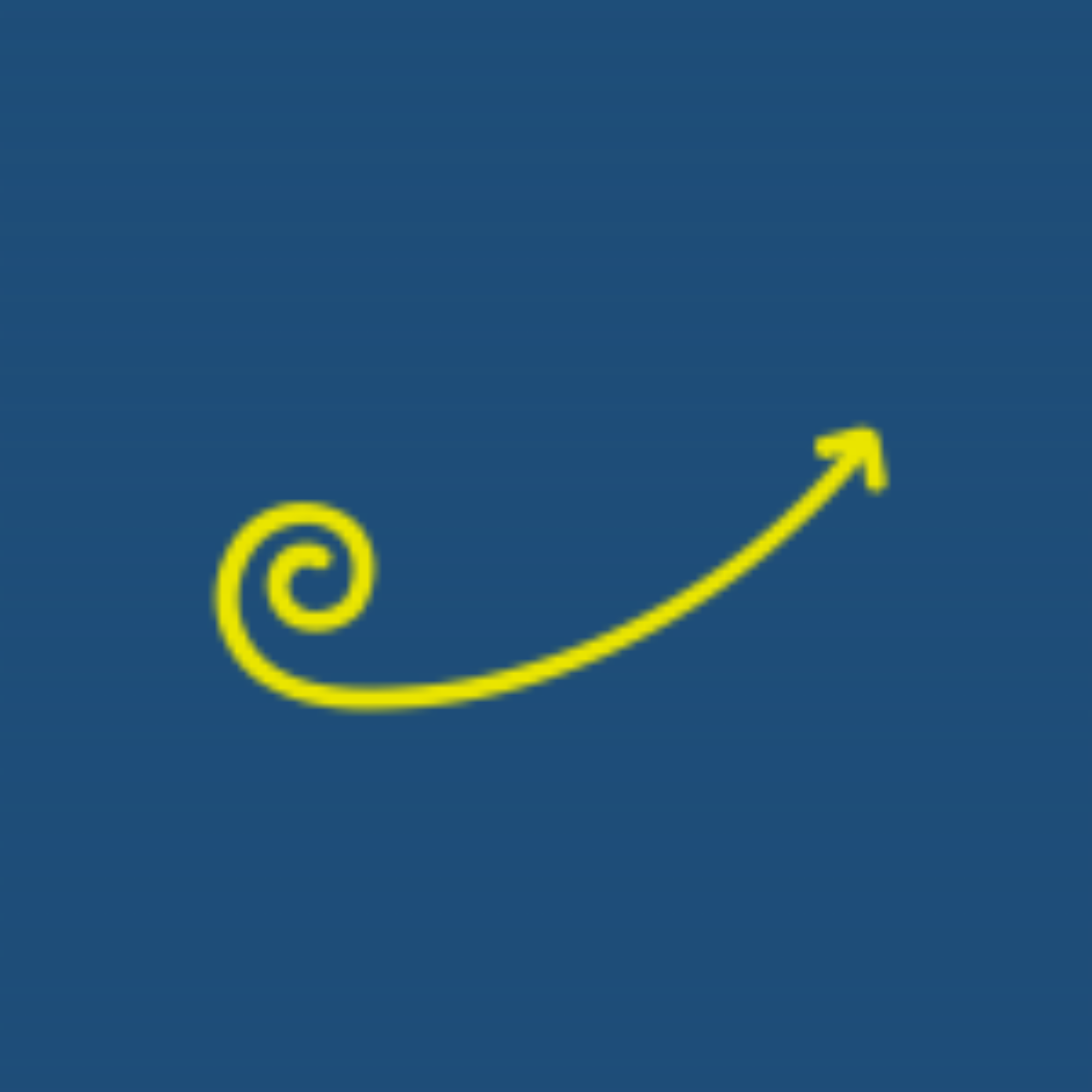

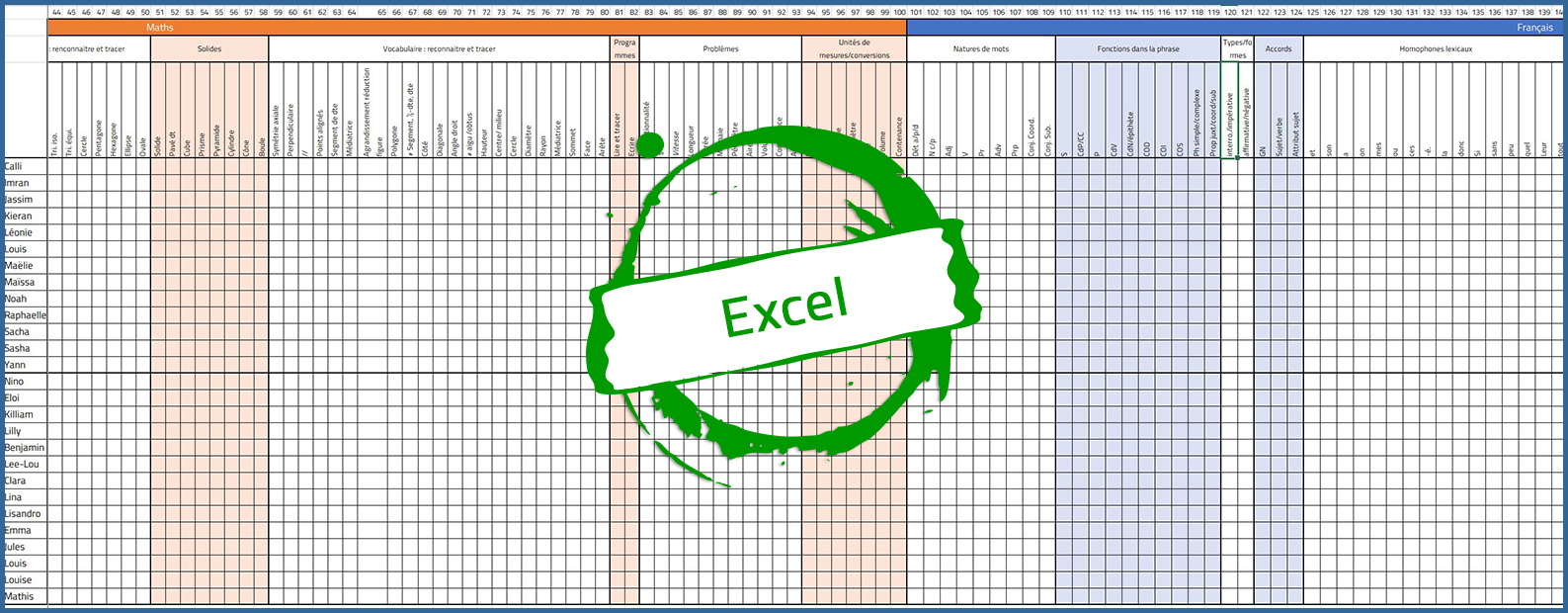
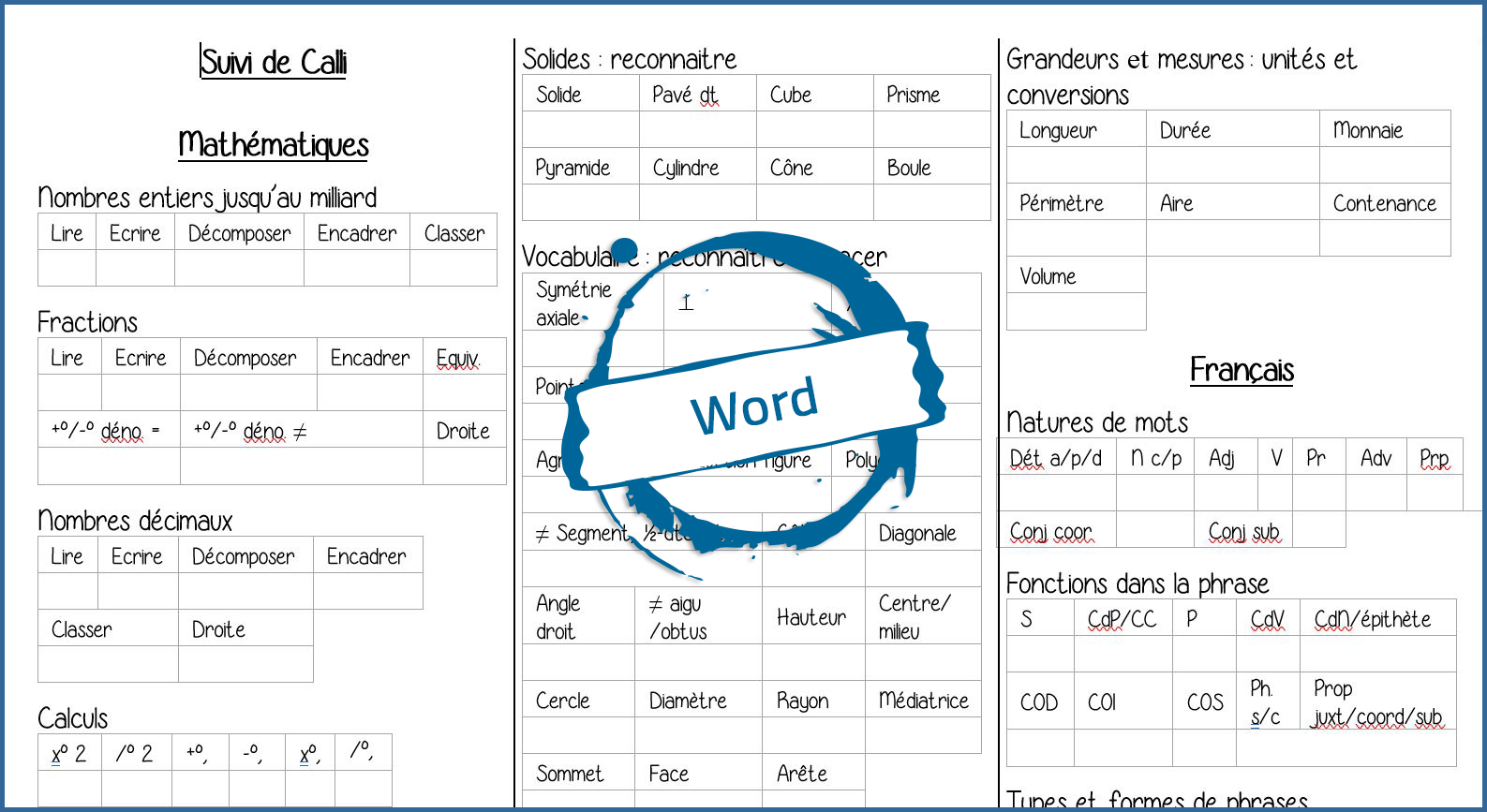
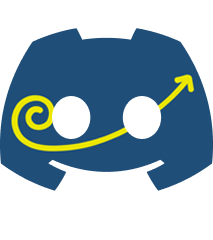
Laisser un commentaire